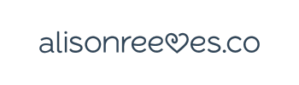Sharing calendars significantly enhances collaboration and streamlines scheduling. And still, there might come a time when you need to revisit who has access to your shared Google calendar. Whether it’s for privacy concerns or simply tidying up your digital life, knowing how to unshare Google Calendar is pretty heckin’ important.
Managing your Google Calendar is crucial for maintaining control over your schedule, especially when sharing it with team members.
Is it time for you to onboard a team member? Check out this post to learn whether you need an online business manager or an integrator.
If you’ve been using a shared calendar and now need to stop sharing it, understand the options available. Whether it’s about hiding details from specific individuals, adjusting the shareable link, or simply ensuring that only limited information is visible, Google Calendar provides the tools to help you maintain your privacy and streamline your workflow.
We’ll navigate through the process of stopping public sharing, halting organizational sharing, and revoking access from a specific person. Additionally, for those moments when collaboration is key, we’ll cover how to share your Google Calendar effectively. Equipping you with step-by-step instructions, this guide is designed to give you confidence and clarity in managing your calendar’s sharing settings. By the end, you’ll not only master how to unshare Google Calendar but also understand the nuances of sharing your calendar sensitively and smartly, balancing privacy with connectivity.
Table of Contents
ToggleHow to Unshare Google Calendar
Stopping Public Sharing
Whether you’re using the mobile app or the Google Calendar app on your desktop, managing your shared calendar settings can be straightforward. By adjusting the settings, you can control what event details are visible to others and decide who can access your calendar.
This allows you to maintain a level of privacy while still effectively coordinating with your team. If creating a new calendar is part of your solution, it’s easy to ensure that only the necessary information is shared with the relevant team members.
To stop sharing your Google Calendar publicly, follow these straightforward steps:
- Open Google Calendar on your computer.
- In the “My calendars” section on the left, click the Down arrow to expand it if necessary.
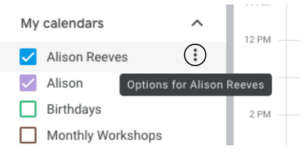
- Hover over the calendar you wish to unshare and select More Settings and Sharing.
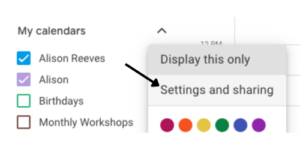
- Under “Access permissions,” find the option Make available to public and turn it off.
This action ensures your calendar is not visible to the public. If you manage multiple calendars, repeat these steps for each one to maintain privacy across all your schedules. Remember, keeping your calendar private helps safeguard your activities and appointments from unwanted eyes.
Stopping Organizational Sharing
If you are sharing your Google Calendar with your organization and would like to stop sharing, follow these steps:
- Open Google Calendar on your computer.
- Navigate to the “My Calendars” section on the left. You might need to click to expand it.
- Hover over the calendar you would like to stop sharing and click the three dots to expand the menu.
- Select Settings and Sharing
- Under Access Permissions, uncheck the box next to “Make Available to Everyone in My Organization.”
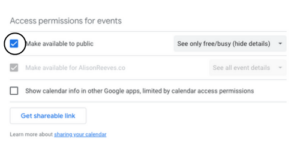
If you prefer to keep the calendar available, but hide personal details, set the default to view only free/busy information to restrict external access while maintaining internal visibility.
If you choose to keep your calendar available, make sure to define Internal sharing options for primary calendars. This setting ensures that all new and existing calendars within your organization default to your specified sharing level, unless a user has customized their settings. By managing these preferences, you effectively safeguard sensitive information while facilitating necessary internal collaborations.
Click here to learn about systems to help you grow your online business.
Stopping Sharing with Specific People
To stop sharing your Google Calendar with specific individuals, follow these steps:
- Open Google Calendar on your computer.
- Navigate to the “My Calendars” section on the left. You might need to click to expand it.
- Hover over the calendar you want to unshare and click More Settings and Sharing.
- Scroll down to “Share with specific people.”
- You’ll see a list of people who currently have access. Next to the person you want to remove, click Remove or the X icon to revoke their access.
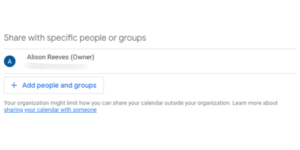
- Changes are automatically saved, and a “Sharing Settings Saved” prompt will confirm the updates.
Repeat these steps for each calendar you manage to ensure your privacy is maintained across all your schedules.
Learn about the people in different roles you may need to collaborate with.
How to Share Your Google Calendar
To share your Google Calendar with specific individuals or groups, start by opening Google Calendar on your computer. Navigate to the “My calendars” section on the left and click the Down arrow to expand it if necessary. Hover over the calendar you wish to share and select More Settings and Sharing. Under “Share with specific people,” click Add people and enter the email address or Google group you want to share with. Adjust their permission settings using the drop-down menu, then click Send. The invitees will receive an email link to add the calendar to their list.
For broader sharing, such as with your organization or the public, go to the same settings area. To make your calendar public, under “Access permissions,” choose Make available to public and select the desired access level from the drop-down menu. If sharing with your organization, select the appropriate visibility option under “Access permissions” to either show all details or only free/busy times.
Remember, use caution when setting permissions to ensure you maintain control over your calendar’s visibility and editability.
Conclusion
In conclusion, managing your Google Calendar’s sharing settings is essential for maintaining the privacy and organization of your schedule.
By adjusting the level of access for different users, you can hide details of personal events from specific individuals while still keeping them informed about relevant upcoming events. Whether you need to share your calendar with family members or team members, understanding how to control access levels within your Google account ensures that you retain control over your own calendar.
If you’re using other calendar applications like Apple Calendar, make sure to synchronize the access settings accordingly. Creating a new Google Calendar for different aspects of your life can also help manage the sharing and privacy of your event details. By being mindful of who can view your Google Calendar events and your entire calendar, you can strike the right balance between collaboration and privacy.
Free: Mindful Marketing Newsletter
Join 6,500 others on our newsletter.