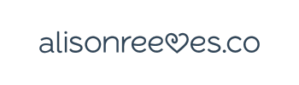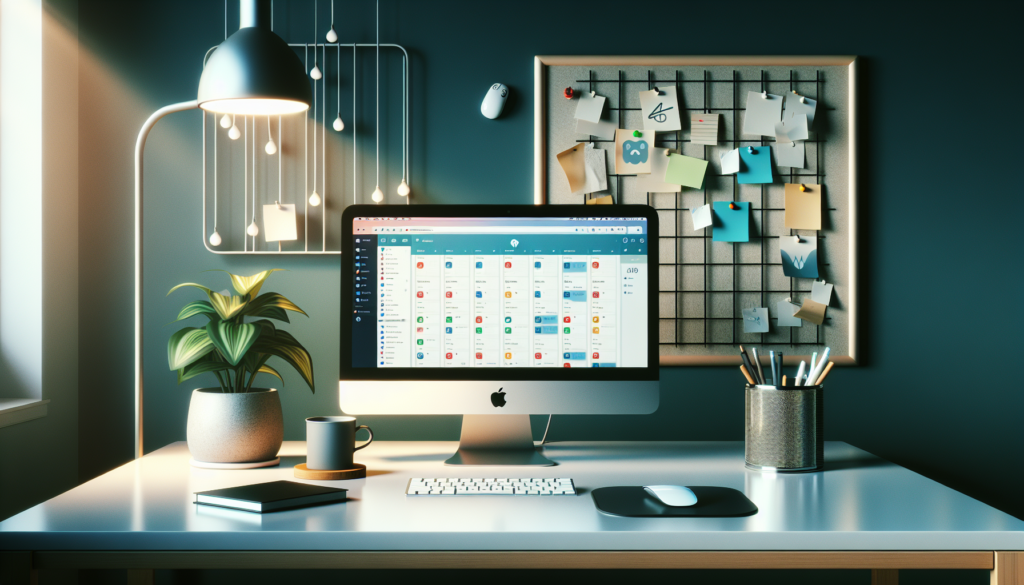In Trello, how to delete a board may seem like a straightforward task, but it’s important to know the steps to ensure everything goes smoothly.
Whether you’re an admin of that particular board or just a team member, managing a board effectively involves more than just the delete action. From archiving to checking closed boards, Trello offers options to keep your workflow organized.
TL;DR: To begin, open the board menu on the right-hand side of your board view. If you’re the admin or have admin access, scroll to the bottom of the page where you’ll find the board settings and the option to delete.
Keep in mind that deleting a board is permanent, so it’s a good idea to ensure all data, such as a Trello card, is either archived or backed up to Google Drive before proceeding.
If you’re unsure, Trello’s Q&A communities like Stack Overflow or online community forums are great places to seek advice. You can also use the press Ctrl shortcut to speed up some tasks, though browser configuration may vary.
Ready for more details? Whether you’re a casual user or a virtual assistant helping with admin tasks, understanding these features can help avoid common pitfalls for both board members and team admins.
Table of Contents
ToggleUnderstanding Trello’s Structure
Boards, Lists, and Cards Hierarchy
Trello’s structure is built on three main elements: boards, lists, and cards.
Boards: Think of a board as your project’s home base. It’s where you keep track of all the information related to a specific project, team, or workflow. Whether you’re planning a new website launch or organizing an office party, the board is your go-to place.
Lists: Lists are the next level down. They help you organize cards into different stages of progress. You can set up lists to represent steps in your workflow or simply use them to group related ideas. There’s no limit to how many lists you can add to a board, so feel free to arrange them in a way that makes sense for your project.
Cards: Cards are the smallest but most detailed units in Trello. They represent individual tasks or ideas. You can add a card for anything that needs to get done or remembered, like “Write a blog post” or “Hire new team members.” To create a new card, just click “Add a card…” at the bottom of any list.
Importance of Regular Cleanup
Your Trello boards are living, breathing systems. They need some TLC to stay organized and useful. But don’t worry, keeping things tidy doesn’t have to mean more work for you and your team. Regular cleanup helps you regain clarity on your projects and breathe new life into your boards.
Take a few minutes now and then to review your lists with your team. As projects evolve, you might need to rename lists, rearrange their order, or add new steps to your process.
These small tweaks can make a big difference in how well your new board works for everyone. This may help you avoid the need to delete boards in the future.
Deletion vs. Archiving
When it comes to managing your Trello workspace, you have two main options for removing items: deletion and archiving. It’s important to understand the difference.
Archiving: Archiving is a great way to declutter your board without permanently removing information. You can archive lists and cards when you’re done with them but still access them later if needed. To archive a list, click the menu icon next to the list title and choose “Archive this list.” For cards, you can click “Archive” in the card menu or use the “c” keyboard shortcut.
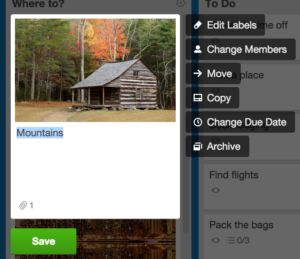
Deleting: Deletion, on the other hand, is permanent. You can’t recover deleted items, so use this option carefully. To delete a card, you must first archive it, then select the “Delete” option that appears.
Remember, there’s no way to permanently delete a list on its original board. If you need to remove a list completely, you can move it to a new, empty board and then delete that board.
A Comprehensive Guide for Trello, How To Delete A Board
Preparing for Board Deletion
Before you delete a Trello board, take a moment to consider your options. Deleting a board is permanent, and you can’t recover it once it’s gone. If you’re not sure, you might want to close the board instead. Closing a board is like archiving it. You can always reopen it later if you need to.
Closing and Deleting Boards on Desktop
To delete a board on your computer, follow these steps:
- Open the board you want to delete.
- Click the three dots in the top-right corner.
- Select “Close board” at the bottom of the list.
- Confirm by clicking the red “Close” button.
- Once closed, you’ll see an option to “Permanently delete board.”
- Click this option to delete the board forever.
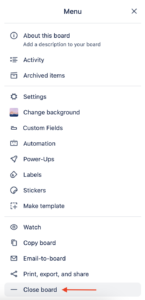
____________________________________
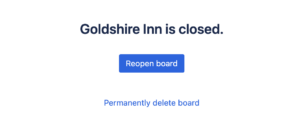
Remember, you need to be an admin to close or delete a board. In Standard and Premium Workspaces, any admin can do this for any board. In the free plan, only the board’s admin has this power.
Trello Mobile App Board Deletion Process
The process is a bit different on mobile apps:
- iOS: You can’t delete boards in the iOS app. You can only close them. To close a board:
- Open the board.
- Tap the menu icon in the top right.
- Select the gear icon.
- Choose “Close board.”
- Android: You can close and delete boards. The steps are similar to the desktop version.
If you need to delete a board on iOS, you’ll have to use a web browser on your device and follow the desktop steps.
Remember, once you delete a board, it’s gone for good. So, think twice before you hit that delete button!
Streamlining Your Workspace: Deleting Trello Cards
Identifying Cards for Deletion
As a Trello user, you’ve likely created cards for every item on your to-do list. But when those tasks are done, it’s time to clean up. Look for cards marked as “Done” or those that are no longer relevant to your project. Regular cleanup helps keep your boards organized and easy to navigate.
Quick Card Removal Techniques
There are several ways to delete cards in Trello, depending on how many you want to remove:
- Individual card deletion:
- Open the card you want to delete
- Click “Archive” in the bottom right
- Once archived, click “Delete” in the same spot
- Confirm deletion when prompted
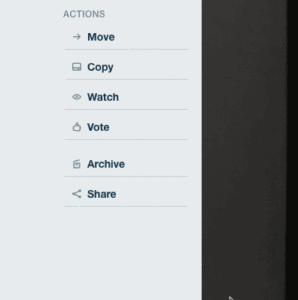


- Using the Card Delete Power-Up:
- Install the free Card Delete Power-Up
- Open a card
- Click “Delete Card” on the right side
- Confirm deletion
- Mobile app deletion:
- Open a card
- Tap the three dots in the top-right corner
- Select “Delete”
- Confirm deletion
- Bulk deletion with Bulk Actions Power-Up:
- Install the Bulk Actions Power-Up
- Select up to 70 cards at once
- Choose to archive or delete them all
Managing Deleted Card Data
Once you delete a card, it’s gone for good. There’s no way to recover it, so be sure before you hit that delete button. If you think you might need the information later, consider archiving instead of deleting. This way, you can always retrieve the card if needed.
For those concerned about tracking deleted cards, you can:
- Check the board’s activity log to see when cards were deleted and by whom
- Use the Backups for Trello Power-Up to create backups and undo accidental deletions
- Integrate the Slack Power-Up to set up alerts for any changes, including deletions
Remember, keeping your Trello workspace tidy is key to staying productive. Regular cleanup sessions will help you maintain a clear overview of your projects and tasks.
Conclusion
In conclusion, deleting a Trello board requires careful consideration, especially when managing important information related to team collaboration and business processes. Before permanently removing a board from your Trello account, make sure to use the archiving feature for cards or entire boards to avoid losing critical Trello data such as tasks, due dates, or project details. It’s a good idea to first review your active boards via the board’s menu, ensuring nothing important is missed.
For a small team, properly managing boards can streamline productivity, while larger teams should focus on long-term organization and AI features to enhance workflow. If you’re ever uncertain, turning to Q&A communities like forums or Trello’s help center can be invaluable. A red light should flash when deleting boards containing crucial data, so always double-check before confirming. Maintaining organized boards ensures that your open boards remain effective tools for efficient collaboration and smoother business operations.
FAQs
Q: What are the steps to quickly delete a card in Trello?
A: To delete a card in Trello, you must first archive it. Open the card and select “Archive” from the options at the bottom right. Once archived, you will then see an option to “Delete” the card.
Q: How can I delete a Trello board?
A: To delete a Trello board, first open the board you wish to remove. Click the three dots in the top-right corner and select “Close board” from the dropdown menu. Confirm this action. After closing the board, you will have the option to either reopen it or permanently delete it.
Q: How do I retrieve a card from the archive in Trello?
A: To unarchive a card in Trello, go to the board where the card was originally located and select “Show Menu” on the top right. Then, choose “More” and go to “Archived Items” to see all archived cards. To restore a card to the board, click “Send to board.”
Free: Mindful Marketing Newsletter
Join 6,500 others on our newsletter.