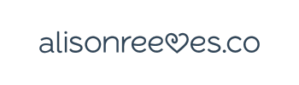Want to know how to make Google calendar aesthetic, but don’t know where to start? Making your Google Calendar an aesthetic and visually pleasing tool is easier than you think! If you’re like me, you love to have everything match your brand colors and/or preferred vibe. Using different colors and customizing your Google Calendar events with hex color codes boosts your organizational game to the next level 💪
Whether you’re managing different calendars for personal and professional life or keeping track of a content calendar template, custom colors tied to your brand colors help streamline your workflow. (Tip: Using Google Sheets makes it even easy to track your events and match them to specific hex codes.)
In this guide, we’ll explore the easy way to assign Google Calendar colors for different days of the week. A little extra time on aesthetics saves so much time in the long run! Plus, if you need extra help or a small commission to bring your aesthetic Google Calendar vision to life, we’ve got you covered!
Table of Contents
ToggleDesign Your Color Palette
Choosing the right colors for your Google Calendar is key to making it esthetic and functional. A well-designed color palette can boost your productivity and make your calendar more visually appealing.
Selecting Harmonious Colors
To create a cohesive look, pick colors that work well together. Consider using a color wheel to find complementary or analogous colors. For example, you might choose a pastel theme with soft hues that are easy on the eyes. This helps you stay organized without overwhelming your senses.
Alternatively, you could opt for a monochrome theme using shades of gray for a sleek, professional appearance.
Don’t know a heckin’ thing about color or design?
I personally love the free tool: https://coolors.co/generate. You can upload a photo you like, or it can give you a random palette to start with

Read the tips below for other places to start and things to consider!
Choosing Colors
Use Your Brand Colors
If you’re using the calendar for business, a great hack is simply to use your brand colors to coordinate your calendar. That’s personally what I do since my brand often reflects colors and vibes I already like.
Using Color Psychology
Colors can affect your mood and productivity. Blue and green are often associated with calmness and focus, making them great choices for work-related events. Red can signify urgency, so use it sparingly for important deadlines. Yellow might represent creativity, perfect for brainstorming sessions. By understanding these associations, you can create a Google Calendar color scheme that supports your goals and mindset.
Creating Themed Color Schemes
You can customize your Google Calendar aesthetic to reflect different aspects of your life or the changing seasons. For work, use a corporate theme with bold colors to distinguish between meetings, projects, and deadlines. A wellness theme with calming blues and greens could be ideal for managing health routines. You might even change your color scheme seasonally, using warm shades for autumn and vibrant colors for summer.
Remember, the goal is to make your Google Calendar both esthetic and practical. Experiment with different color combinations until you find what works best for you. A well-designed color palette can transform your calendar from a simple scheduling tool into a visually pleasing and efficient productivity aid.
Making Interesting Google Calendar Visuals
To make your Google Calendar esthetic, you can add visual elements that bring life to your schedule. Let’s explore some ways to enhance your calendar’s appearance.
Adding Custom Backgrounds
Custom backgrounds transform your Google Calendar from plain ➡️ stunning. While Google doesn’t offer this feature directly, you can use Chrome extensions like Custom Calendar Background to add personalized images.
With this tool, you can choose any photo as your calendar backdrop.

Ideas for backgrounds:
- seasons
- holidays
- your favorite places
For example, a beach scene might inspire you during work hours, or a cozy winter landscape could set the mood for holiday planning.
Remember to select images that aren’t too dark, as they might make it hard to read your events.
Using Icons and Emojis
Icons and emojis are a fun way to make your Google Calendar aesthetic more visually appealing and easier to navigate.
You can add these small graphics to event titles to quickly identify different types of activities. For instance, use a 🏋️ for workout sessions, a 🍽️ for meal plans, or a 📚 for study time.
This simple trick helps you grasp your schedule at a glance and adds a playful touch to your calendar.
Incorporating Images Into Events
While Google Calendar doesn’t allow you to add custom banner images to events, it does offer some clever features. Depending on the words you use in your event title, Google might automatically add a simple graphic as a banner image.
For example, if you create an event called “Team Brainstorming Session,” you might see a lightbulb icon appear.
Optimize Calendar Layout
Optimizing your Google Calendar helps you stay organized and makes your calendar more visually appealing. To be honest, this one was new to me when writing this post!
Let’s explore.
Choosing the Best View
Google Calendar offers various views to suit your needs. You can choose from day, week, month, year, schedule, or four-day views. To switch between these, click the dropdown menu next to the current view or use keyboard shortcuts. For example, press ‘W’ for week view or ‘M’ for month view.
Experiment with different views to find what works best for you. If you prefer a custom view, head to settings and adjust the number of days displayed. This allows you to tailor your calendar to your specific needs and make it more aesthetic.
Hiding Unnecessary Elements
A cluttered calendar can be overwhelming and unappealing. To streamline your view, hide elements you don’t need. You can show or hide specific calendars by checking or unchecking the boxes next to each calendar name. This feature is handy when you want to focus on certain aspects of your schedule. You can also hide weekends if you primarily use your calendar for work. To do this, click the ‘Week’ toggle and deselect ‘Show weekends’. This creates a cleaner, more focused view of your workweek.
Using White Space Effectively
White space is crucial for creating an esthetic Google Calendar. It gives your eyes a break and makes your schedule easier to read. To create more white space, try scheduling shorter meetings. Set a default duration of 15 or 20 minutes for quick check-ins. This not only makes your calendar look less cluttered but also boosts productivity. Remember to leave some unscheduled time for reflection and unexpected tasks. This white space allows for flexibility and promotes a healthier work-life balance.
Personalize Labels and Events
To make your Google Calendar esthetic, you can personalize labels and events. This adds a unique touch to your schedule and helps you stay organized.
Creating Unique Google Calendar Names
Give your calendars distinct names that reflect their purpose. Instead of generic labels like “Work” or “Personal,” try more specific names like “Client Meetings” or “Fitness Goals.” This makes it easier to identify different aspects of your life at a glance. You can edit calendar names by clicking on the calendar in the left sidebar, and then selecting “Settings and sharing.” In the box at the top, type a new name that suits your style and needs.
Customizing Event Titles
Make your event titles more informative and visually appealing. Use emojis or symbols to categorize events quickly. For example, add a 🏋️ for workouts or a 📚 for study sessions. You can also use hashtags in event descriptions to apply labels automatically. This feature allows you to sort and filter events more easily. When creating a new event, simply type “#” followed by your label in the description field.
Using Lowercase Text for Consistency
For a clean, modern look, consider using lowercase text in your event titles and descriptions. This creates a uniform appearance across your calendar. Lowercase text can make your calendar feel less cluttered and more aesthetically pleasing. To achieve this, manually type event titles in lowercase or use the LOWER function in spreadsheet applications when importing events. Remember to maintain consistency throughout your calendar for the best visual impact.
Conclusion
In conclusion, giving your Google Calendar aesthetic an upgrade doesn’t have to be complicated. With just a few simple ways—like using a bold tone for specific events or creating a consistent color theme for recurring tasks—you can transform your calendar into a visually appealing tool.
Whether you prefer a sleek dark blue palette or want to add a personal touch with custom calendar labels, Google Calendar lets you do it all with ease. The good news is that you can access these features on both Android devices and through browser extensions, making it easy to customize no matter where you are.
From choosing colors via the drop-down menu to marking the first day of the month with bold horizontal lines, there are so many different ways to make your calendar truly yours. So, go ahead—get creative and enjoy a calendar that works for you!
FAQs
- How can I enhance the visual appeal of my Google Calendar aesthetic?
- To make your Google Calendar more visually appealing, consider color-coding your calendars and events. For instance, assign a specific color to all events related to a particular project. To change the color of all events in a calendar, go to ‘My calendars’ on the left, hover over the desired calendar, click ‘More’, and then select a color or choose a custom color.
- What are some ways to decorate my Google Calendar?
- To decorate your Google Calendar, you can start by adjusting the calendar colors. Click on the three vertical dots next to the calendar’s name on the left sidebar, and select from the available color palette or add a custom color. For event colors, when creating or editing an event, click on the color palette icon and choose a color that matches the nature of the event.
- How can I make my Google interface more aesthetic?
- To enhance the esthetics of your Google interface, consider downloading and adding a Chrome theme. Open Chrome, click ‘More’ at the top right, then go to ‘Settings’. Under ‘Appearance’, click ‘Themes’, or visit the Chrome Web Store Themes directly. Browse the thumbnails to preview different themes, and click ‘Add to Chrome’ when you find one you like.
Free: Mindful Marketing Newsletter
Join 6,500 others on our newsletter.